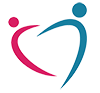 Wiki ГППЦ
Wiki ГППЦ
Городской психолого-педагогический центр
Департамента образования города Москвы
Инструменты пользователя
Инструменты сайта
cache-and-cookies
Различия
Здесь показаны различия между двумя версиями данной страницы.
| Предыдущая версия справа и слева Предыдущая версия Следующая версия | Предыдущая версия | ||
|
cache-and-cookies [2018/01/02 11:40] Администратор [Google Chrome] |
cache-and-cookies [2018/01/02 11:58] (текущий) Администратор [Если вкратце] |
||
|---|---|---|---|
| Строка 17: | Строка 17: | ||
| ^Название браузера^Способ очистки^ | ^Название браузера^Способ очистки^ | ||
| - | |Google Chrome|Кнопка «Меню» (3 полоски в правом углу) — раздел «Инструменты» — команда «Удаление данных о просмотренных страницах». Предварительно выбираем период. Для ускоренного доступа используем сочетание клавиш Ctrl+Shift+Delete.| | + | |Google Chrome|Кнопка «**Меню**» (3 полоски в правом углу) — раздел «**Инструменты**» — команда «**Удаление данных о просмотренных страницах**». Предварительно выбираем период. Для ускоренного доступа используем сочетание клавиш **Ctrl+Shift+Delete**.| |
| - | |Mozilla FireFox|«Меню» — «Инструменты» — «Настройки». Выбираем в этом окне вкладку «Приватность». Кликаем «Очистить вашу недавнюю историю». Затем выпадающее меню «Подробности». Выбор периода и списка для удаления и нажатие — «Очистить сейчас». Для ускоренного доступа используем сочетание Ctrl+Shift+Delete.| | + | |Mozilla FireFox|«**Меню**» — «**Инструменты**» — «**Настройки**». Выбираем в этом окне вкладку «**Приватность**». Кликаем «**Очистить вашу недавнюю историю**». Затем выпадающее меню «**Подробности**». Выбор периода и списка для удаления и нажатие — «**Очистить сейчас**». Для ускоренного доступа используем сочетание Ctrl+Shift+Delete.| |
| - | |Opera|«Меню» браузера (кнопка слева вверху) – «Настройки» — «Удалить личные данные». Из появившегося выбираем пункты для удаления. Нажмите кнопку «Удалить». Для ускоренного доступа используем набор клавиш Ctrl+Shift+Delete.| | + | |Opera|«**Меню**» браузера (кнопка слева вверху) – «**Настройки**» — «**Удалить личные данные**». Из появившегося выбираем пункты для удаления. Нажмите кнопку «**Удалить**». Для ускоренного доступа используем набор клавиш **Ctrl+Shift+Delete**.| |
| - | |Yandex|Кнопка «Меню» (шестеренка) – «Инструменты» — «Удаление данных о просмотренных страницах». Выбираем в окне файлы для удаления и кнопка «Удалить». Быстрый доступ к «Очистке истории» через набор: Ctrl+Shift+Delete.| | + | |Yandex|Кнопка «**Меню**» (шестеренка) – «**Инструменты**» — «**Удаление данных о просмотренных страницах**». Выбираем в окне файлы для удаления и кнопка «**Удалить**». Быстрый доступ к «Очистке истории» через набор: **Ctrl+Shift+Delete**.| |
| - | |Microsoft Edge |В правом верхнем углу значок "три горизонтальные точки" – "Параметры" – "Очистить данные браузера". Выбираем параметры и нажимаем "Очистить данные браузера". Для ускоренного доступа используем сочетание Ctrl+Shift+Delete.| | + | |Microsoft Edge |В правом верхнем углу значок "**три горизонтальные точки**" – "**Параметры**" – "**Очистить данные браузера**". Выбираем параметры и нажимаем "Очистить данные браузера". Для ускоренного доступа используем сочетание **Ctrl+Shift+Delete**.| |
| - | |Internet Explorer|«Свойства» (на верхней панели) – «Удалить журнал обозревателя» — «Удаление истории обзора». Предусмотрено удаление данных как по отдельности, так сразу все через команду «Удалить все». Затем подтверждаем действия в этом же окне. Быстрый доступ через сочетание: Ctrl+Shift+Delete.| | + | |Internet Explorer|«**Свойства**» (на верхней панели) – «**Удалить журнал обозревателя**» — «**Удаление истории обзора**». Предусмотрено удаление данных как по отдельности, так сразу все через команду «**Удалить все**». Затем подтверждаем действия в этом же окне. Быстрый доступ через сочетание: **Ctrl+Shift+Delete**.| |
| - | |Safari|«Меню» (шестеренка, верхний угол) – «Настройки» — «Конфиденциальность». Здесь настраивается блокировка куки. Можно закрыть доступ рекламодателям и третьим лицам. Или они удаляются. Предусмотрено ограничение, разрешение или доступ сайтам к данным о местоположении ПК. В «Ограничении доступа веб-сайтов к службам геолокации» переводим кнопку радио в нужное положение. Для удаления всех ненужных данных одной командой, нажимаем «Удалить все данные веб-сайтов» подтвердив ее операцией «Удалить сейчас». Для удаления всех данных, оставшихся от одного или группы сайтов, нажмите «Подробнее». Выбираете ресурс, чьи данные хотите удалить. Жмете «Удалить». Кэш очищается также набором клавиш: Ctrl+Alt+E.| | + | |Safari|«**Меню**» (шестеренка, верхний угол) – «**Настройки**» — «**Конфиденциальность**». Здесь настраивается блокировка куки. Можно закрыть доступ рекламодателям и третьим лицам. Или они удаляются. Предусмотрено ограничение, разрешение или доступ сайтам к данным о местоположении ПК. В «**Ограничении доступа веб-сайтов к службам геолокации**» переводим кнопку радио в нужное положение. Для удаления всех ненужных данных одной командой, нажимаем «**Удалить все данные веб-сайтов**» подтвердив ее операцией «**Удалить сейчас**». Для удаления всех данных, оставшихся от одного или группы сайтов, нажмите «**Подробнее**». Выбираете ресурс, чьи данные хотите удалить. Жмете «**Удалить**». Кэш очищается также набором клавиш: Ctrl+Alt+E.| |
| ===== Google Chrome ===== | ===== Google Chrome ===== | ||
| Строка 39: | Строка 39: | ||
| {{ :cache-and-cookies:image007.jpg?nolink |}} | {{ :cache-and-cookies:image007.jpg?nolink |}} | ||
| - | + | ||
| **Шаг 3**. Нажмите на кнопку "Очистить историю" | **Шаг 3**. Нажмите на кнопку "Очистить историю" | ||
| Строка 50: | Строка 50: | ||
| **Шаг 5**. Нажимаем на кнопку "Очистить историю". Готово. Мы выполнили очистку кукис и кэша браузера Google Chrome. | **Шаг 5**. Нажимаем на кнопку "Очистить историю". Готово. Мы выполнили очистку кукис и кэша браузера Google Chrome. | ||
| + | ===== Mozilla Firefox ===== | ||
| + | {{:cache-and-cookies:image013.jpg?nolink |}} | ||
| + | Для того, чтобы Mozilla Firefox отображал сайты корректно и работал быстро, нужно периодически чистить куки и кэш браузера. Firefox входит в тройку самых популярных браузеров в мире и поэтому будет полезно узнать как почистить в нем куки и кэш, для более корректной работы. | ||
| + | |||
| + | **Шаг 1**. Открываем браузер. В правом верхнем углу нажимаем на значок с тремя горизонтальными полосками (пункт "Параметры") и в выпадающем меню выбираем пункт "Настройки" | ||
| + | (Можно также нажать на клавиатуре комбинацию клавиш Ctrl + Shift + Del.) | ||
| + | |||
| + | {{ :cache-and-cookies:image015.jpg?nolink |}} | ||
| + | |||
| + | **Шаг 2**. В появившемся окне выбираем слева пункт меню "Приватность" и далее нажимаем на ссылку "Удалить Вашу недавнюю историю" | ||
| + | |||
| + | {{ :cache-and-cookies:image017.jpg?nolink |}} | ||
| + | |||
| + | **Шаг 3**. Появится окно, в котором в первой строке можно выбрать период за который Вы хотите почистить браузер. Нужно выбрать пункт "Всё", то есть за весь период использования. Ставим отметки (галочки) в чекбоксы как показано на рисунке. И нажимаем на кнопку "Удалить сейчас". | ||
| + | |||
| + | {{ :cache-and-cookies:image019.jpg?nolink |}} | ||
| + | |||
| + | <note important>Если у Вас в окошке есть пункт "Пароли", то с него обязательно нужно снять отметку (галочку), иначе пароли на сайты нужно будет вводить заново.</note> | ||
| + | |||
| + | ===== Opera ===== | ||
| + | |||
| + | {{:cache-and-cookies:image021.jpg?nolink |}}Браузер Opera считается самым быстрым браузером и его использует большое количество пользователей по всему миру. Но со временем Opera начинает работать более медленно, иногда отображает некорректно web-страницы, впрочем, как и любой другой браузер. | ||
| + | Почистим? | ||
| + | |||
| + | **Шаг 1**. Открываем Opera. Нажимаем на кнопку "Меню" в левом верхнем углу браузера. В меню выбираем пункт "История". (Или нажимаем на клавиатуре комбинацию клавиш Ctrl + H. Вы сразу перейдете к шагу 2 с помощью этой комбинации. Это же можно сделать с помощью сочетания клавиш Ctrl + Shift + Del.) | ||
| + | |||
| + | {{ :cache-and-cookies:image023.jpg?nolink |}} | ||
| + | |||
| + | **Шаг 2**. В правом верхнем углу находим кнопку "Очистить историю". Нажимаем на неё. | ||
| + | |||
| + | {{ :cache-and-cookies:image025.jpg?nolink |}} | ||
| + | |||
| + | **Шаг 3**. В появившемся окне выбираем период "С самого начала". Снимаем "галочку" с пункта "Пароли", чтобы не пришлось заново вводить сохранённые пароли. Нажимаем на кнопку "Очистить историю посещений" | ||
| + | |||
| + | {{ :cache-and-cookies:image027.jpg?nolink |}} | ||
| + | |||
| + | Всё. | ||
| + | |||
| + | ===== Яндекс Браузер ===== | ||
| + | {{:cache-and-cookies:image029.jpg?nolink |}}При долговременном использовании любого браузера, он начинает работать медленно и нестабильно. Возможно, некорректно отображает со временем некоторые сайты. | ||
| + | |||
| + | Яндекс Браузер весьма популярен в России. По популярности он стоит на 2-м месте после Google Chrome, поэтому данная инструкция будет не лишней. | ||
| + | |||
| + | **Шаг 1**. Открываем Яндекс браузер. Смотрим в его правый верхний угол и находим кнопку "Настройки" (см. картинку ниже). В нем выбираем пункт "История", а в пункте история выбираем подпункт "История". Ну или просто нажимаем комбинацию клавиш Ctrl+H или Ctrl + Shift + Del и переходим к шагу 2. | ||
| + | |||
| + | {{ :cache-and-cookies:image031.jpg?nolink |}} | ||
| + | |||
| + | |||
| + | **Шаг 2**. Нажимаем на кнопку "Очистить историю". | ||
| + | |||
| + | {{ :cache-and-cookies:image033.jpg?nolink |}} | ||
| + | |||
| + | **Шаг 3**. В появившемся диалоговом окне в строке "Удалить следующие элементы" выбираем "За всё время". Ставим галочки (отметки) везде, кроме поля "Пароли" для того, чтобы не вводить пароли заново и чтобы они сохранились в браузере. И нажимаем на кнопку "Очистить историю". | ||
| + | |||
| + | {{ :cache-and-cookies:image035.jpg?nolink |}} | ||
| + | |||
| + | |||
| + | ===== Microsoft Edge ===== | ||
| + | |||
| + | {{:cache-and-cookies:image037.jpg?nolink |}}Microsoft Edge - новый браузер от компании Microsoft, который пришел на смену устаревшему Internet Explorer. | ||
| + | На самом деле все очень просто. Разработчики Microsoft постарались упростить доступ к настройкам в Edge. | ||
| + | |||
| + | Итак, начинаем чистить куки и кэш в браузере Microsoft Edge | ||
| + | |||
| + | **Шаг 1**. Открываем браузер Microsoft Edge. Нажимаем в правом верхнем углу браузера на значок "три горизонтальные точки" и в появившемся выпадающем меню внизу выбираем пункт "Параметры". | ||
| + | |||
| + | {{ :cache-and-cookies:image039.jpg?nolink |}} | ||
| + | |||
| + | **Шаг 2**. Двигаемся дальше. У Вас на экране появится меню параметров. Выбираем в нем пункт "Очистить данные браузера". | ||
| + | |||
| + | {{ :cache-and-cookies:image041.jpg?nolink |}} | ||
| + | |||
| + | **Шаг 3**. Далее обязательно снимаем "галочку" с пункта "Пароли" и нажимаем на кнопку "Очистить". | ||
| + | |||
| + | {{ :cache-and-cookies:image043.jpg?nolink |}} | ||
| + | |||
| + | Вот, собственно, и всё! Успехов Вам! | ||
| + | |||
| + | ===== Internet Explorer ===== | ||
| + | |||
| + | |||
| + | {{:cache-and-cookies:image045.jpg?nolink |}}Internet Explorer - это устаревший браузер от Microsoft, который был установлен на каждом компьютере, где работала операционная система Windows. Только в 10-ой версии Windows корпорация Microsoft отказалась от этого браузера. (хотя и в Windows 10, если поискать, то его можно найти), в пользу нового браузера Microsoft Edge. | ||
| + | |||
| + | При всех своих недостатках, браузер Internet Explorer до сих пор используется. | ||
| + | |||
| + | **Шаг 1**. Открываем браузер. В правом верхнем углу нажимаем на значок "Сервис" (в виде шестеренки). В выпадающем меню выбираем пункт "Безопасность" - и далее выбираем пункт "Удалить журнал браузера". Ну или просто нажмите комбинацию клавиш Ctrl + Shift+ Del на клавиатуре и переходите сразу к Шагу 2. | ||
| + | |||
| + | {{ :cache-and-cookies:image047.jpg?nolink |}} | ||
| + | |||
| + | |||
| + | **Шаг 2**. У Вас на экране появится окно "Удаление истории обзора" В нем поставьте "галочки" во все строки, кроме строки "Пароли", чтобы не вводить потом пароли заново. И нажимайте на кнопку "Удалить". | ||
| + | |||
| + | {{ :cache-and-cookies:image049.jpg?nolink |}} | ||
cache-and-cookies.1514882436.txt.gz · Последние изменения: 2018/01/02 11:40 — Администратор