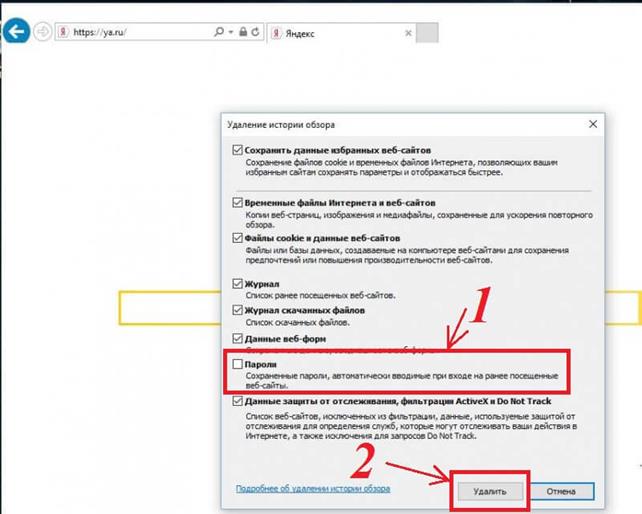Содержание
Как очистить кэш и куки браузеров
 Многие из вас не раз слышали такие загадочные слова: кэш (cache) и куки (cookie) браузера. Обычно эти термины соседствуют с глаголом «очистить». Что представляют собой эти объекты? Как же их чистить?
Многие из вас не раз слышали такие загадочные слова: кэш (cache) и куки (cookie) браузера. Обычно эти термины соседствуют с глаголом «очистить». Что представляют собой эти объекты? Как же их чистить?
Кеш (cache) представляет собой копии веб-страниц, которые Вы просмотрели. Если повторно заходить на сайт, тогда его загрузка происходит не из интернета, а с жесткого диска, где хранятся временные файлы. Это ускоряет работу браузера.
Куки (cookie) - это небольшой фрагмент данных, которые Вы отправляли на веб-сайт, при этом они были сохранены на жестком диске для ускорения работы с часто посещаемыми сайтами. Подобные данные используются в основном для следующих целей:
- аутентификации пользователей;
- хранения персональных предпочтений (версия сайта, язык интерфейса и т.д.);
- ведения статистики;
- хранения контактных данных (имя, адрес, телефон, электронная почта и т.д., например, для покупок в интернет-магазинах).
Однако, со временем накапливается достаточно большое количество временных файлов, браузер начинает «тормозить», работать более медленно. Пользователь может не обнаружить обновление дизайна страницы, потому что его браузер будет подгружать её из своего кэша, а не новые элементы с сервера. Также может изменится и содержимое куков. Сайт при этом может показывать неверную информацию. Чтобы избежать эти проблемы, нужна очистка браузеров. Это совсем не сложно.
Если вкратце
| Название браузера | Способ очистки |
|---|---|
| Google Chrome | Кнопка «Меню» (3 полоски в правом углу) — раздел «Инструменты» — команда «Удаление данных о просмотренных страницах». Предварительно выбираем период. Для ускоренного доступа используем сочетание клавиш Ctrl+Shift+Delete. |
| Mozilla FireFox | «Меню» — «Инструменты» — «Настройки». Выбираем в этом окне вкладку «Приватность». Кликаем «Очистить вашу недавнюю историю». Затем выпадающее меню «Подробности». Выбор периода и списка для удаления и нажатие — «Очистить сейчас». Для ускоренного доступа используем сочетание Ctrl+Shift+Delete. |
| Opera | «Меню» браузера (кнопка слева вверху) – «Настройки» — «Удалить личные данные». Из появившегося выбираем пункты для удаления. Нажмите кнопку «Удалить». Для ускоренного доступа используем набор клавиш Ctrl+Shift+Delete. |
| Yandex | Кнопка «Меню» (шестеренка) – «Инструменты» — «Удаление данных о просмотренных страницах». Выбираем в окне файлы для удаления и кнопка «Удалить». Быстрый доступ к «Очистке истории» через набор: Ctrl+Shift+Delete. |
| Microsoft Edge | В правом верхнем углу значок «три горизонтальные точки» – «Параметры» – «Очистить данные браузера». Выбираем параметры и нажимаем «Очистить данные браузера». Для ускоренного доступа используем сочетание Ctrl+Shift+Delete. |
| Internet Explorer | «Свойства» (на верхней панели) – «Удалить журнал обозревателя» — «Удаление истории обзора». Предусмотрено удаление данных как по отдельности, так сразу все через команду «Удалить все». Затем подтверждаем действия в этом же окне. Быстрый доступ через сочетание: Ctrl+Shift+Delete. |
| Safari | «Меню» (шестеренка, верхний угол) – «Настройки» — «Конфиденциальность». Здесь настраивается блокировка куки. Можно закрыть доступ рекламодателям и третьим лицам. Или они удаляются. Предусмотрено ограничение, разрешение или доступ сайтам к данным о местоположении ПК. В «Ограничении доступа веб-сайтов к службам геолокации» переводим кнопку радио в нужное положение. Для удаления всех ненужных данных одной командой, нажимаем «Удалить все данные веб-сайтов» подтвердив ее операцией «Удалить сейчас». Для удаления всех данных, оставшихся от одного или группы сайтов, нажмите «Подробнее». Выбираете ресурс, чьи данные хотите удалить. Жмете «Удалить». Кэш очищается также набором клавиш: Ctrl+Alt+E. |
Google Chrome
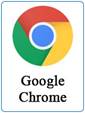
Чистка браузера Google Chrome, самого популярного браузера, должна исправить мелкие ошибки и ускорить его работу. Итак, начнём.
Шаг 1. Нажимаем на кнопку «Настройка и управление», расположенную в правом верхнем углу браузера Google Chrome.
(Или нажмите на клавиатуре комбинацию клавиш Ctrl + H. Вы сразу перейдете к шагу 4 с помощью этой комбинации. Это же можно сделать с помощью сочетания клавиш Ctrl + Shift + Del.)
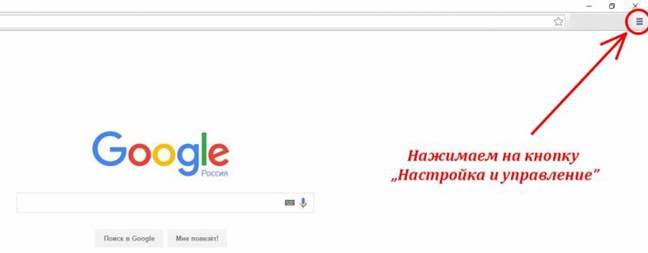
Шаг 2. В выпадающем меню выбираем пункт «История», а в нем подпункт «История».
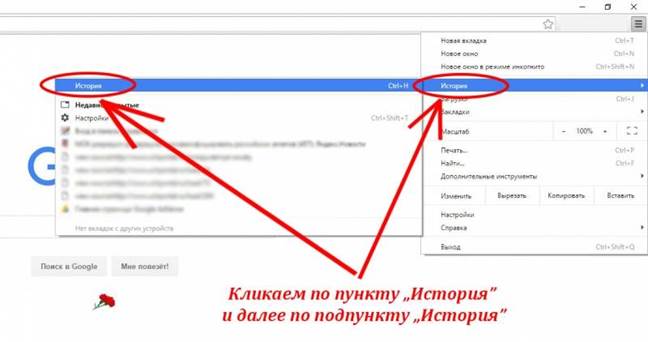
Шаг 3. Нажмите на кнопку «Очистить историю»
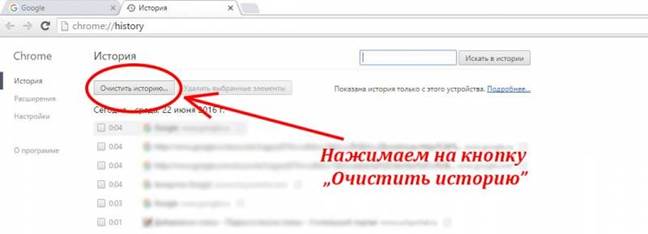
Шаг 4. У Вас появится окошко, в котором нужно ставить галочки в чекбоксы точно так, как показано на картинке ниже. Обратите внимание, что не нужно ставить галочку в поле «Пароли» и в поле «Данные для автозаполнения». Так Ваши сохраненные пароли не удаляться. После чистки браузера нужно будет войти на сайты заново, уже с сохраненными паролями.

Шаг 5. Нажимаем на кнопку «Очистить историю». Готово. Мы выполнили очистку кукис и кэша браузера Google Chrome.
Mozilla Firefox
 Для того, чтобы Mozilla Firefox отображал сайты корректно и работал быстро, нужно периодически чистить куки и кэш браузера. Firefox входит в тройку самых популярных браузеров в мире и поэтому будет полезно узнать как почистить в нем куки и кэш, для более корректной работы.
Для того, чтобы Mozilla Firefox отображал сайты корректно и работал быстро, нужно периодически чистить куки и кэш браузера. Firefox входит в тройку самых популярных браузеров в мире и поэтому будет полезно узнать как почистить в нем куки и кэш, для более корректной работы.
Шаг 1. Открываем браузер. В правом верхнем углу нажимаем на значок с тремя горизонтальными полосками (пункт «Параметры») и в выпадающем меню выбираем пункт «Настройки» (Можно также нажать на клавиатуре комбинацию клавиш Ctrl + Shift + Del.)
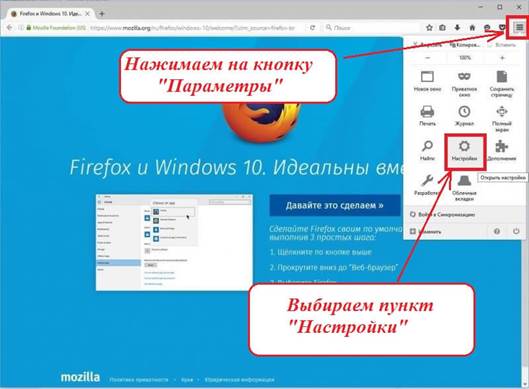
Шаг 2. В появившемся окне выбираем слева пункт меню «Приватность» и далее нажимаем на ссылку «Удалить Вашу недавнюю историю»
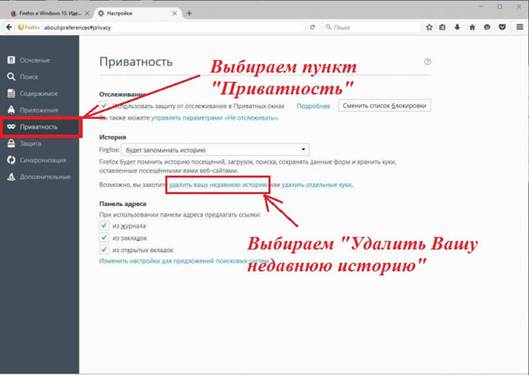
Шаг 3. Появится окно, в котором в первой строке можно выбрать период за который Вы хотите почистить браузер. Нужно выбрать пункт «Всё», то есть за весь период использования. Ставим отметки (галочки) в чекбоксы как показано на рисунке. И нажимаем на кнопку «Удалить сейчас».
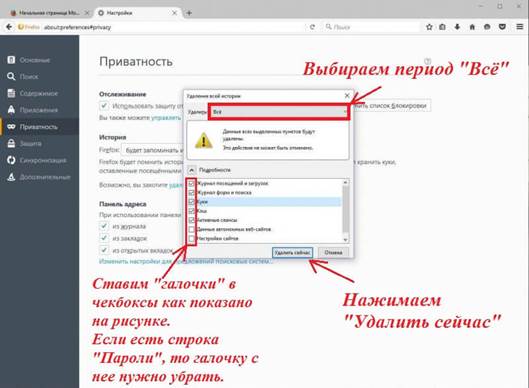
Opera
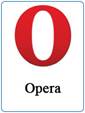 Браузер Opera считается самым быстрым браузером и его использует большое количество пользователей по всему миру. Но со временем Opera начинает работать более медленно, иногда отображает некорректно web-страницы, впрочем, как и любой другой браузер.
Почистим?
Браузер Opera считается самым быстрым браузером и его использует большое количество пользователей по всему миру. Но со временем Opera начинает работать более медленно, иногда отображает некорректно web-страницы, впрочем, как и любой другой браузер.
Почистим?
Шаг 1. Открываем Opera. Нажимаем на кнопку «Меню» в левом верхнем углу браузера. В меню выбираем пункт «История». (Или нажимаем на клавиатуре комбинацию клавиш Ctrl + H. Вы сразу перейдете к шагу 2 с помощью этой комбинации. Это же можно сделать с помощью сочетания клавиш Ctrl + Shift + Del.)
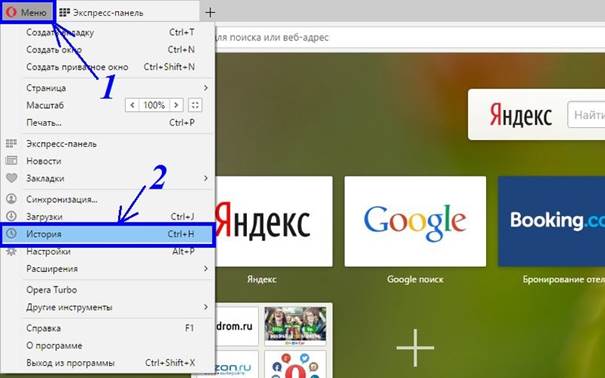
Шаг 2. В правом верхнем углу находим кнопку «Очистить историю». Нажимаем на неё.
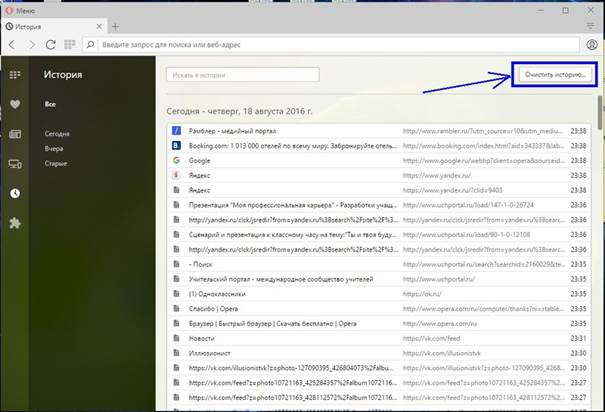
Шаг 3. В появившемся окне выбираем период «С самого начала». Снимаем «галочку» с пункта «Пароли», чтобы не пришлось заново вводить сохранённые пароли. Нажимаем на кнопку «Очистить историю посещений»
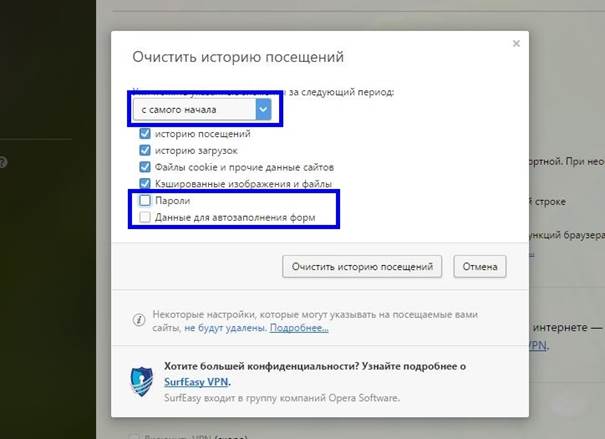
Всё.
Яндекс Браузер
 При долговременном использовании любого браузера, он начинает работать медленно и нестабильно. Возможно, некорректно отображает со временем некоторые сайты.
При долговременном использовании любого браузера, он начинает работать медленно и нестабильно. Возможно, некорректно отображает со временем некоторые сайты.
Яндекс Браузер весьма популярен в России. По популярности он стоит на 2-м месте после Google Chrome, поэтому данная инструкция будет не лишней.
Шаг 1. Открываем Яндекс браузер. Смотрим в его правый верхний угол и находим кнопку «Настройки» (см. картинку ниже). В нем выбираем пункт «История», а в пункте история выбираем подпункт «История». Ну или просто нажимаем комбинацию клавиш Ctrl+H или Ctrl + Shift + Del и переходим к шагу 2.
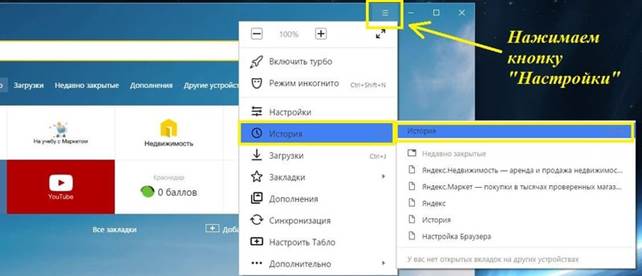
Шаг 2. Нажимаем на кнопку «Очистить историю».
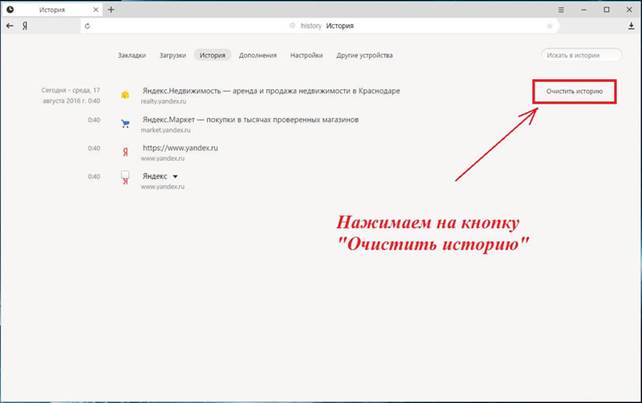
Шаг 3. В появившемся диалоговом окне в строке «Удалить следующие элементы» выбираем «За всё время». Ставим галочки (отметки) везде, кроме поля «Пароли» для того, чтобы не вводить пароли заново и чтобы они сохранились в браузере. И нажимаем на кнопку «Очистить историю».
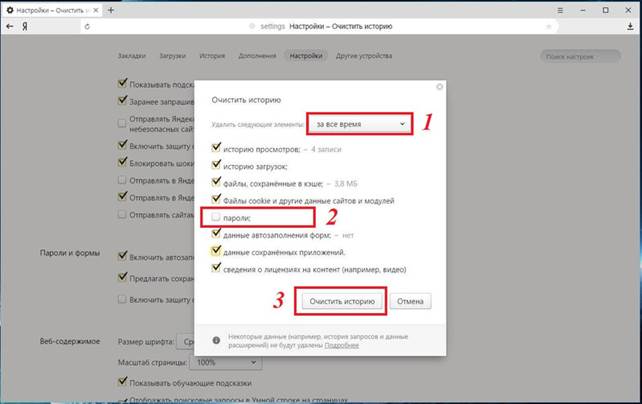
Microsoft Edge
 Microsoft Edge - новый браузер от компании Microsoft, который пришел на смену устаревшему Internet Explorer.
На самом деле все очень просто. Разработчики Microsoft постарались упростить доступ к настройкам в Edge.
Microsoft Edge - новый браузер от компании Microsoft, который пришел на смену устаревшему Internet Explorer.
На самом деле все очень просто. Разработчики Microsoft постарались упростить доступ к настройкам в Edge.
Итак, начинаем чистить куки и кэш в браузере Microsoft Edge
Шаг 1. Открываем браузер Microsoft Edge. Нажимаем в правом верхнем углу браузера на значок «три горизонтальные точки» и в появившемся выпадающем меню внизу выбираем пункт «Параметры».
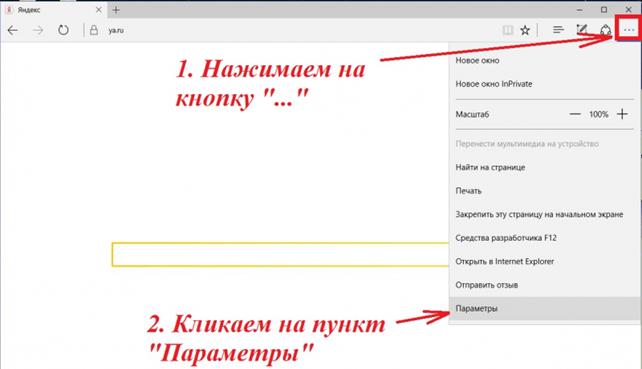
Шаг 2. Двигаемся дальше. У Вас на экране появится меню параметров. Выбираем в нем пункт «Очистить данные браузера».
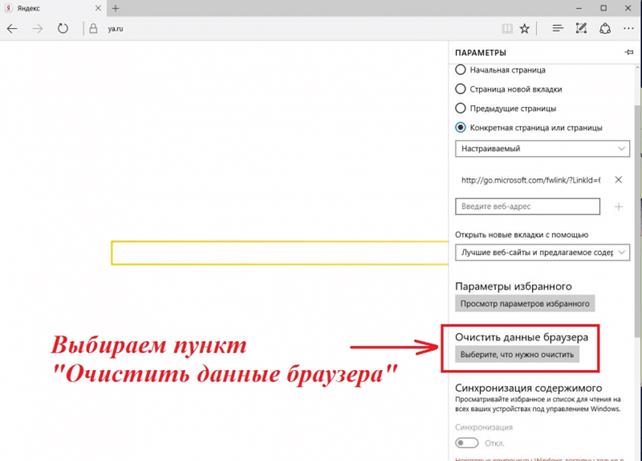
Шаг 3. Далее обязательно снимаем «галочку» с пункта «Пароли» и нажимаем на кнопку «Очистить».
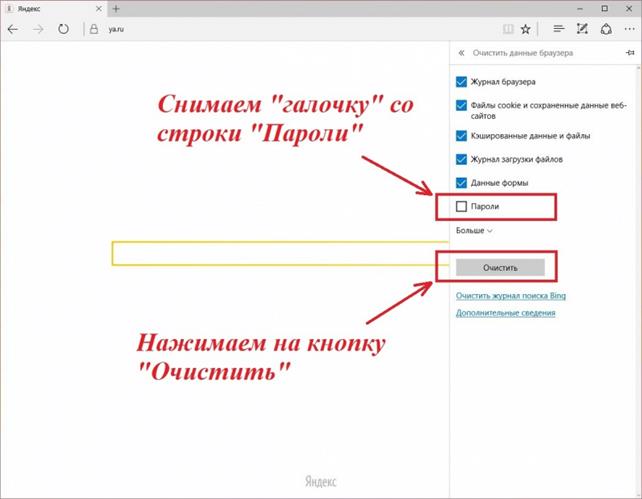
Вот, собственно, и всё! Успехов Вам!
Internet Explorer
 Internet Explorer - это устаревший браузер от Microsoft, который был установлен на каждом компьютере, где работала операционная система Windows. Только в 10-ой версии Windows корпорация Microsoft отказалась от этого браузера. (хотя и в Windows 10, если поискать, то его можно найти), в пользу нового браузера Microsoft Edge.
Internet Explorer - это устаревший браузер от Microsoft, который был установлен на каждом компьютере, где работала операционная система Windows. Только в 10-ой версии Windows корпорация Microsoft отказалась от этого браузера. (хотя и в Windows 10, если поискать, то его можно найти), в пользу нового браузера Microsoft Edge.
При всех своих недостатках, браузер Internet Explorer до сих пор используется.
Шаг 1. Открываем браузер. В правом верхнем углу нажимаем на значок «Сервис» (в виде шестеренки). В выпадающем меню выбираем пункт «Безопасность» - и далее выбираем пункт «Удалить журнал браузера». Ну или просто нажмите комбинацию клавиш Ctrl + Shift+ Del на клавиатуре и переходите сразу к Шагу 2.
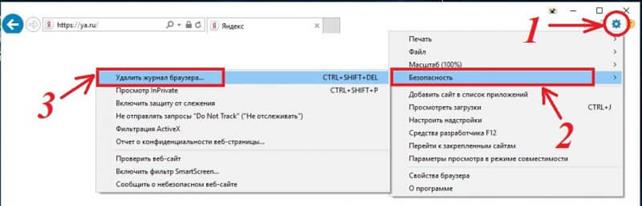
Шаг 2. У Вас на экране появится окно «Удаление истории обзора» В нем поставьте «галочки» во все строки, кроме строки «Пароли», чтобы не вводить потом пароли заново. И нажимайте на кнопку «Удалить».