Содержание
Расписание
Создание расписания
Для создания или редактирования своего расписания нажмите кнопку «Управление».

Вы перейдете на страницу управления Вашими расписаниями работы за разные промежутки времени.
Если до этого у Вас не было создано ни одного расписания, нажмите кнопку «Создать расписание».

Во всплывающем окне «Создание нового расписания» в поле «Дата начала» Вам необходимо указать дату начала расписания и нажать кнопку «Добавить».
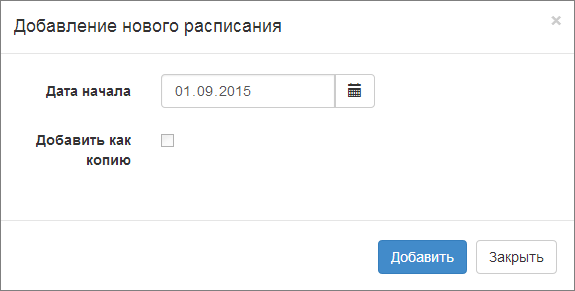
В появившейся форме необходимо указать количество часов и ставок.

После заполнение этих 2-х полей, нажмите кнопку «Сохранить».

Формирование расписания
Расписание создано. Период действия активного расписания отображается в левом верхнем углу в списке всех Ваших расписаний (у Вас пока одно созданное расписание).
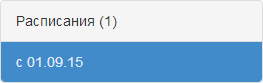
Теперь Вам необходимо заполнить расписание для каждого дня недели. Давайте для примера введем расписание на пятницу.
В горизонтальном меню выбора дня недели выбираем пятницу.

Нажимаем кнопку «Добавить».

Указываем время (время начала и окончания) и вид деятельности (педагогическая работа, выход в ОО, методическая работа, ППк (консилиум), внебюджет, оферта или обед).
Для всех видов внебюджетной деятельности в расписании необходимо выбрать тип «внебюджет». Конкретизировать вид внебюджетной деятельности (консультация, индивидуальное, групповое занятие и т.д.) Вы сможете при заполнении проведенного мероприятия.
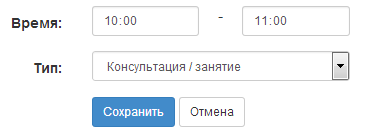
Нажимаем кнопку «Сохранить».
 - предупреждает о несоответствии количества введенных часов Вашей нагрузке.
- предупреждает о несоответствии количества введенных часов Вашей нагрузке.
 - означает, что введено необходимое количество часов.
- означает, что введено необходимое количество часов.
Обратите внимание, что расписание работы должно строго соответствовать утвержденному графику работы специалиста.
Удаление строки из расписания

Редактирование строки расписания
Чтобы отредактировать строку расписания, нажимаем на нее - в нашем примере на ссылку «Консультация/занятие» (строка выделяется синим цветом), вносим необходимые изменения в поля «время начала», «время окончания» и вид работы и нажимаем кнопку «Сохранить».
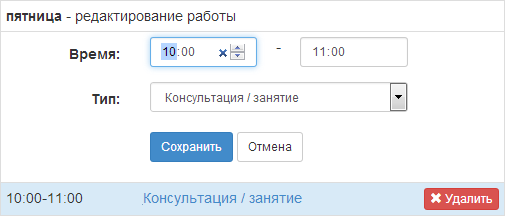
Разовое событие
Каждое внесенное в расписание событие в АИС «Сопровождение» повторяется каждую неделю начиная с даты начала расписания и до тех пор, пока не начнется новое расписание.
Если в Вашем расписании есть разовые события – события происходящие в определенный день и больше не повторяющиеся, воспользуйтесь функцией добавления разового события в расписание.
В горизонтальном меню выбора дня недели выберите нужный день и нажмите кнопку «Добавить». Укажите время (начала и окончания) и вид деятельности. Установите флажок «Разовое событие» и укажите дату события.
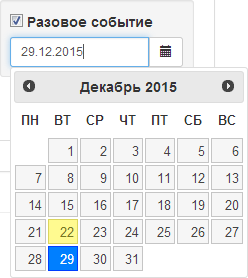
Нажмите кнопку «Сохранить».
Если Ваше расписание изменилось
Созданное расписание в АИС «Сопровождение» начинает действовать с указанной Вами даты и продолжается каждую неделю до тех пор, пока не начнется новое расписание. Таким образом, если Ваше расписание изменилось, Вам необходимо создать новое расписание, начальная дата которого будет днем, начиная с которого изменилось Ваше расписание.
Например, Ваше расписание изменилось с 25 марта 2016 года, тогда чтобы внести изменения в Ваше расписание, но одновременно с этим оставить расписание до 25 марта 2016 года неизменным, нажмите кнопку «Управление», на открывшейся странице нажмите кнопку «Добавить новое».
В поле «Начальная дата» укажите дату начала действия изменившегося расписания (в нашем примере это будет 25 марта 2016 года). Вы можете воспользоваться появившимся мини-календарем. Нажмите кнопку «Добавить».
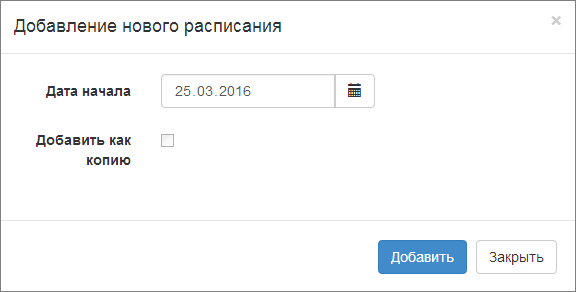
Создастся новое пустое расписание.
Если Ваше расписание изменилось незначительно, чтобы не заполнять все по-новому, а только внести необходимые правки, для Вашего удобства АИС «Сопровождение» может создать новое расписание точно таким же, как и Ваше предыдущее, с точно такими часами и видами работ. И Вы сразу можете приступать к редактированию строк вновь созданного расписания, не меняя Вашего предыдущего расписания.
Для этого во всплывающем окне добавления нового расписания установите галочку «Добавить как копию».
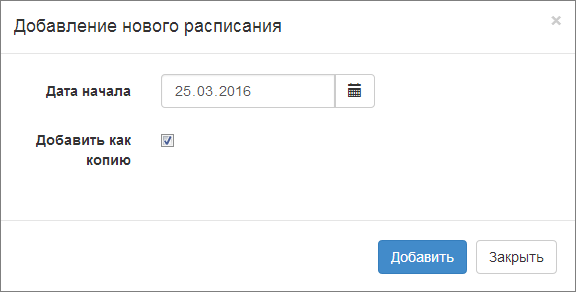
Созданное новое расписание появилось в первой строчке списка всех Ваших расписаний.
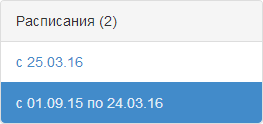
В любой момент Вы можете переключаться между редактируемыми расписаниями с помощью бокового меню со списком расписаний.
Экспорт и печать расписания
В любой момент Вы можете скачать на свой компьютер введенное в АИС «Сопровождение» расписание и, при необходимости, распечатать.
Чтобы скачать расписание, нажмите кнопку «Экспорт/печать» на странице управления расписаниями.
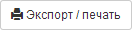
Скачанный файл можно распечатать.
Удаление расписание

Появится предупреждение, что, удаляя расписание, Вы также удаляете все заполненные события в Вашем журнале в период действия этого расписания, и выводится количество заполненных событий, которые будут удалены.
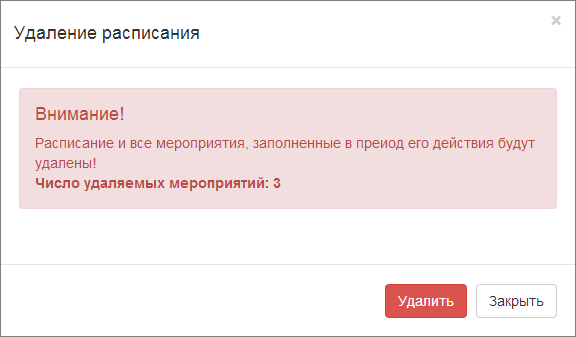
Нажмите кнопку «Удалить», чтобы удалить расписание.