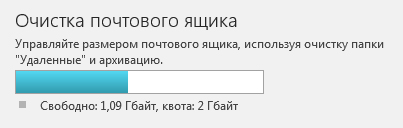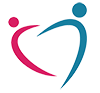 Wiki ГППЦ
Wiki ГППЦ
Городской психолого-педагогический центр
Департамента образования города Москвы
Инструменты пользователя
Инструменты сайта
Содержание
Настройка почтового клиента для работы с «Единой почтовой системой» Правительства Москвы
Установка сертификата
Сертификат безопасности можно скачать по ссылке: JSC_Electronic_Moscow.crt
Двойным щелчком мыши открываем скачанный файл.
В диалоговом окне необходимо нажать кнопку Установить сертификат…».
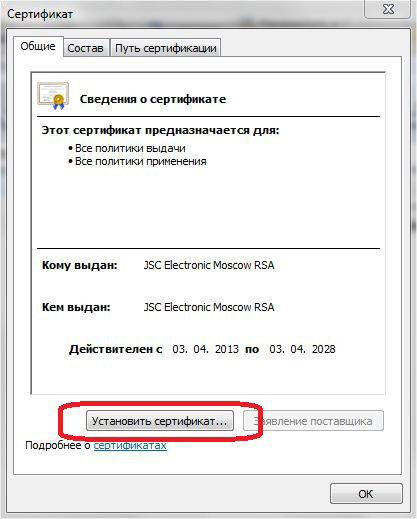
Нажмите «Далее».
Затем необходимо выбрать пункт «Поместить все сертификаты в следующее хранилище».
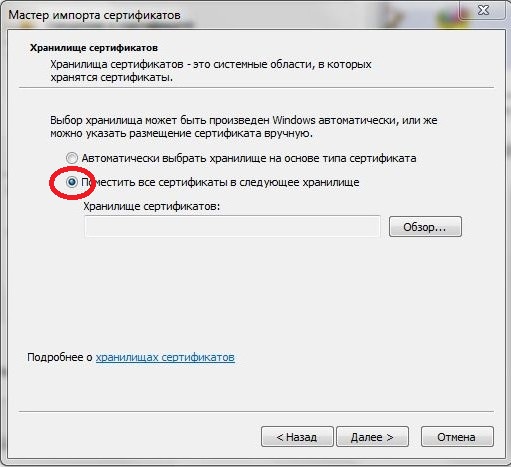
В окне «Выбор хранилища сертификата», которое появится после нажатия кнопки «Поместить все сертификаты в следующее хранилище» в предыдущем окне, выбрать второй пункт «Доверенные корневые сертификаты» и нажать ОК.

Затем должны произойти следующие изменения в окне «Мастер импорта сертификатов» в поле «Хранилище сертификатов:», изображенные на рисунке ниже. Для продолжения необходимо нажать кнопку «Далее»:
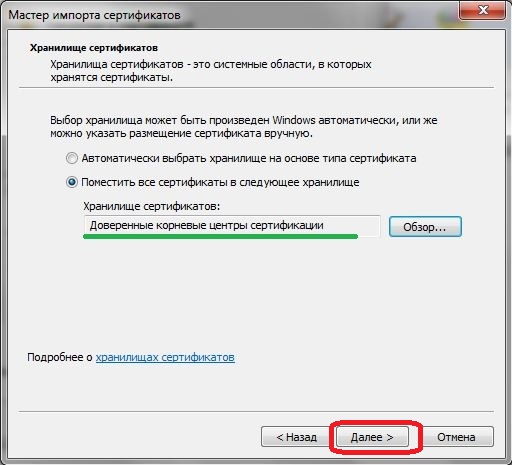
В следующем окне жмем «Готово».
Настройка Microsoft Outlook
Открыть Панель управления.
Запустить оснастку Почта.
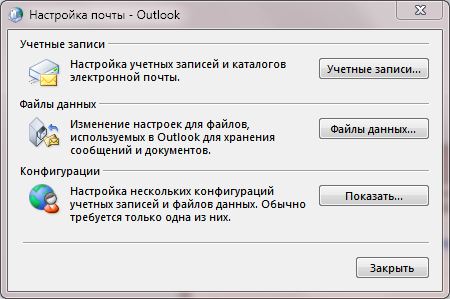
В открывшемся окне нажмите кнопку Учетные записи, а затем «Создать».
В открывшемся окне заполните все поля и нажмите Далее.
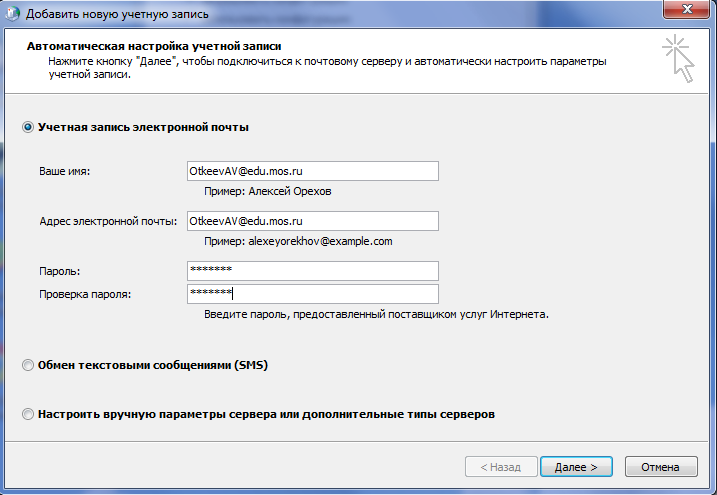
Пароль указываем от почтового ящика.
В процессе получения настроек потребуется еще раз ввести пароль (заполнять необходимо именно в том формате, который указан на рисунке ниже), поставьте галочку Запомнить учетные данные, нажмите OK/
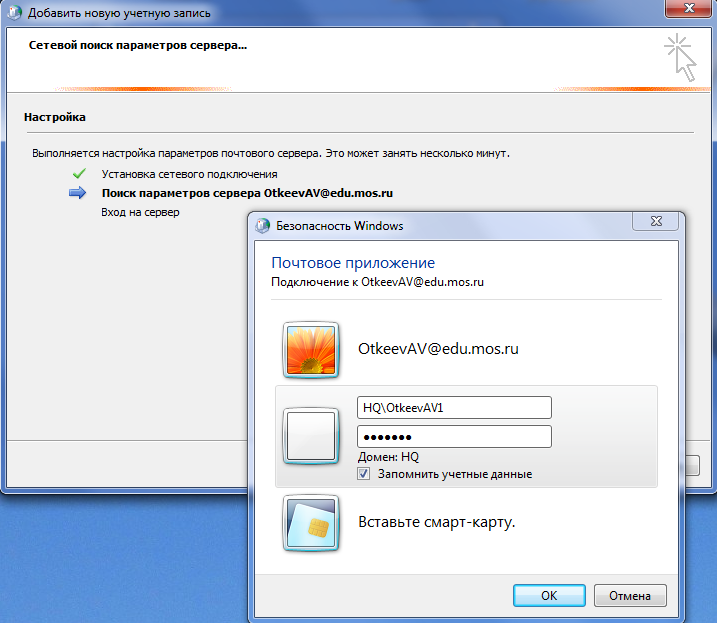
Дождитесь окончания работы мастера и нажмите Готово.
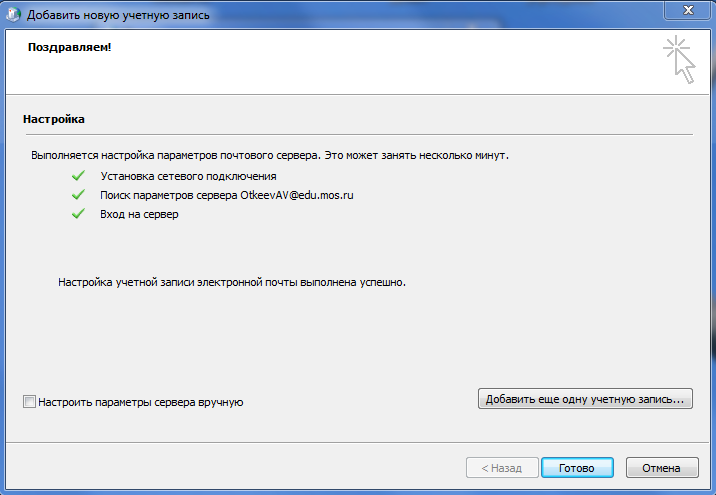
Настройка Apple Mail для iOS
Нажимаем иконку Настройки. Выбираем пункт «Почта, адреса, календари». Нажимаем «Добавить учетную запись».
Выбираем пункт «Exchange».
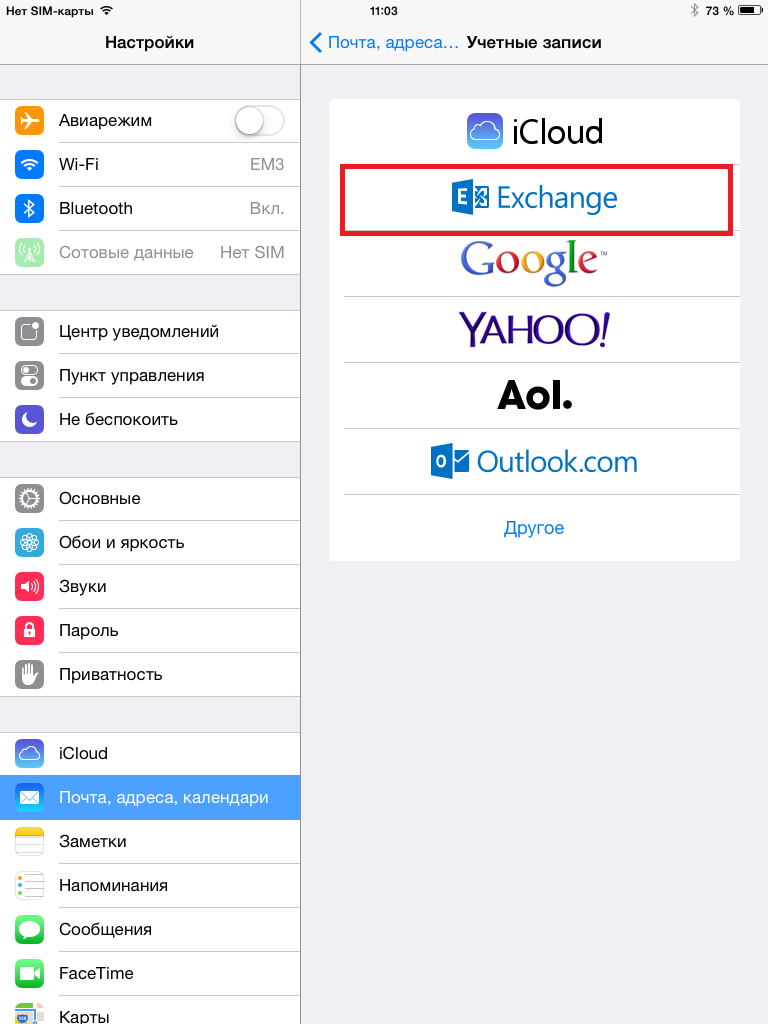
В появившемся окне заполняем предоставленные вам данные и нажимаем «Вперед».
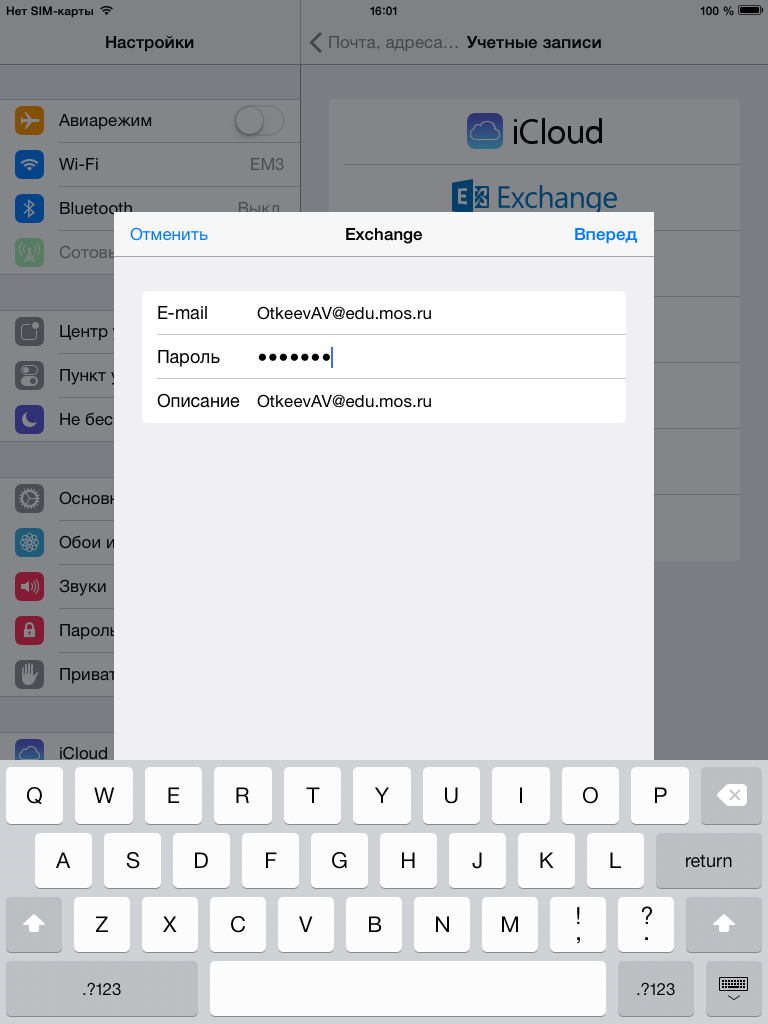
В появившемся окне указываем название сервера и данные для входа и нажимаем «Вперед».
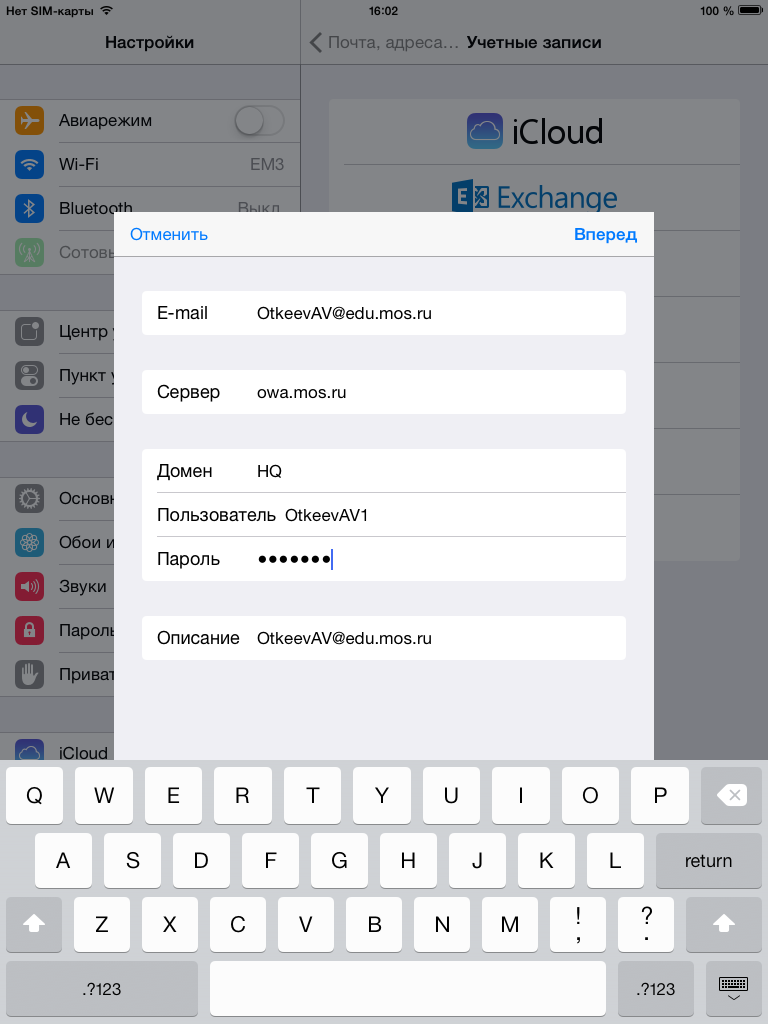
Выбираем параметры синхронизации и нажимаем «Сохранить».
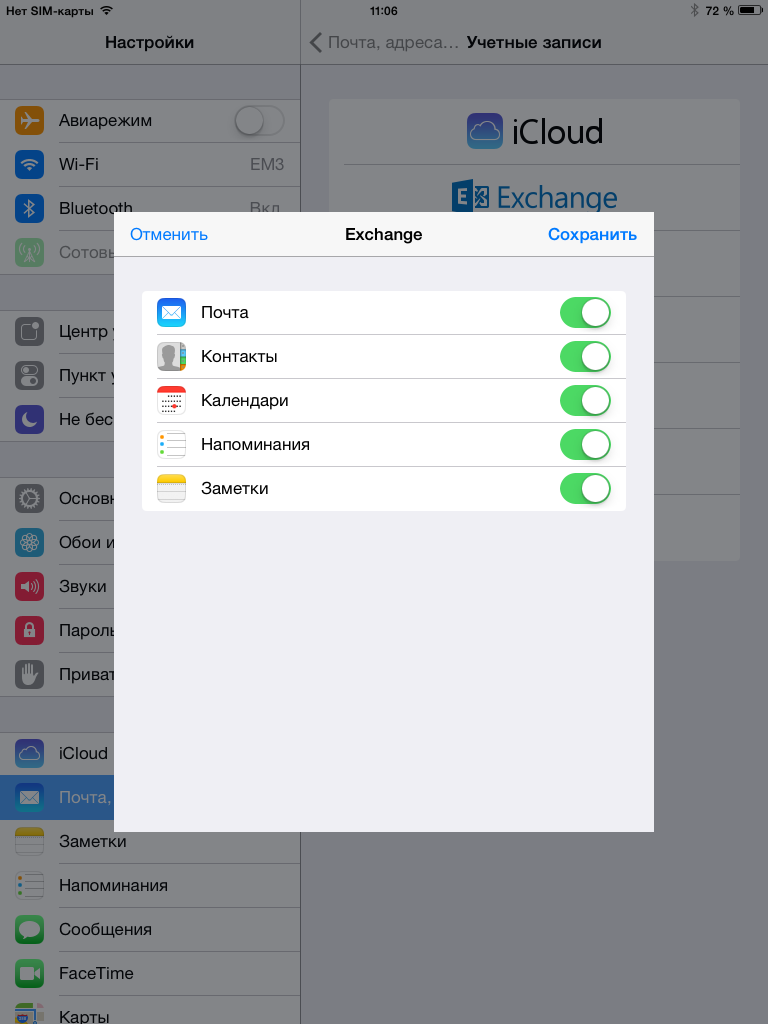
Архивация писем в Outlook 2016
1. В программе Outlook 2016 нажмите на кнопку «Файл» в верхнем левом углу;
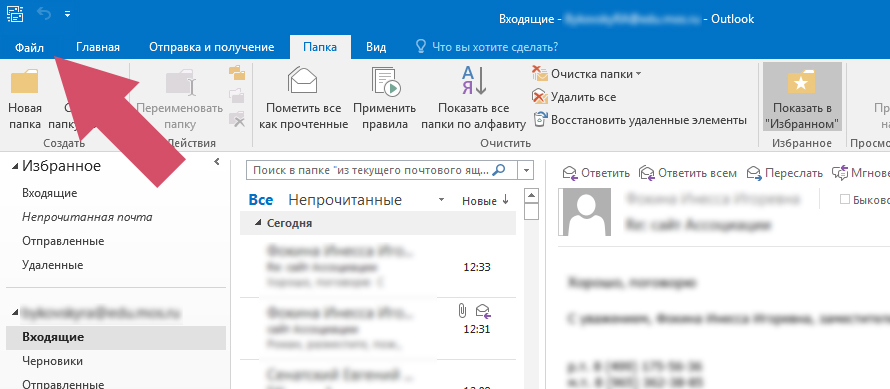
2. В появившемся меню нажмите кнопку «Средства очистки;
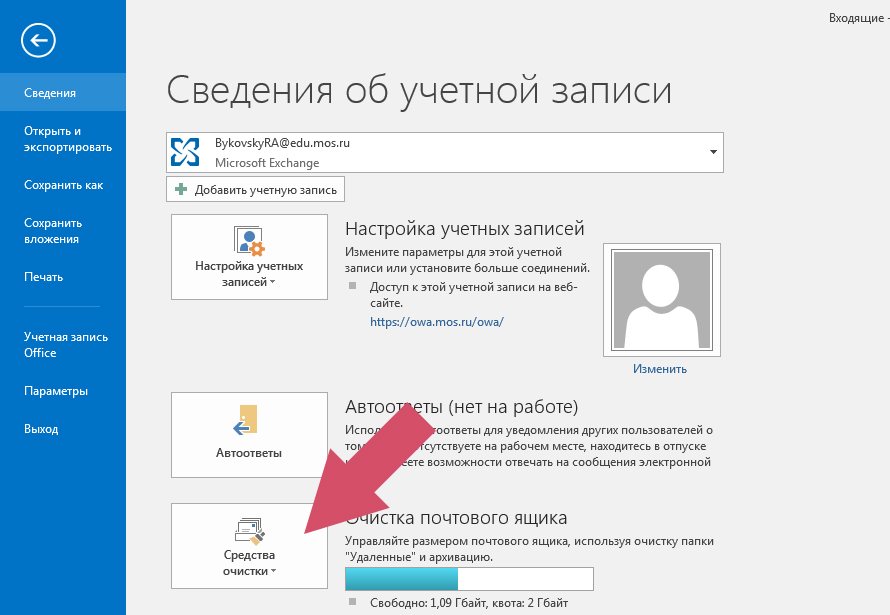
3. В выпадающем меню выбрать «Архивировать»;
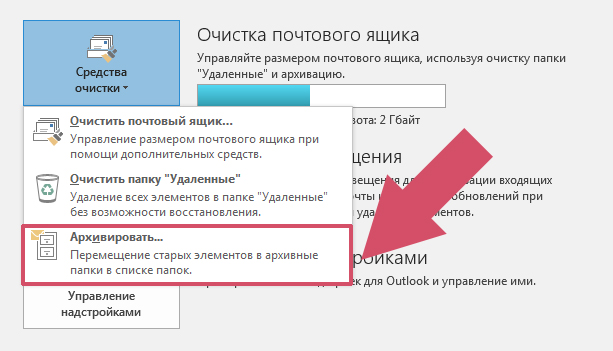
4. После нажатия кнопки «Архивировать» появится меню с настройками;
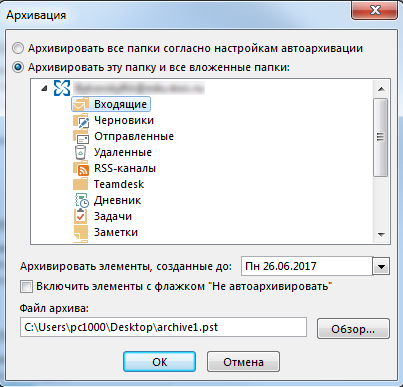
В меню возможно выбрать:
- Папку с письмами, которую необходимо заархивировать (например, «Входящие»);
- Дату, до которой необходимо архивировать письма;
- Путь к файлу архива.
5. Для архивации папки «Входящие»:
- Выберите папку «Входящие»;
- Выберите дату, письма пришедшие до которой, необходимо заархивировать;
- Выберите месторасположения файла с архивом;
- Нажмите кнопку «ОК».
- После этого, в течение 10-30 минут, письма будут перемещены в архив. Время операции зависит от количества писем.