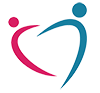 Wiki ГППЦ
Wiki ГППЦ
Городской психолого-педагогический центр
Департамента образования города Москвы
Инструменты пользователя
Инструменты сайта
Содержание
Группы
Создание группы
Несколько клиентов, ранее добавленных в список «Групповые» «Моих клиентов», можно объединить в группу для проведения групповых занятий.
Для создания группы перейдите на страницу «Группы» и нажмите кнопку «Создать новую группу».

Заполняем информацию о группе:
- Название группы (номер группы) - краткое название, порядковый номер группы;
- Программа - выберите программу из ниспадающего списка;
- Целевая группа (дети, родители, педагоги, семья).
Нажимаем на кнопку «Сохранить».
Добавление клиентов в состав группы
После сохранения необходимо добавить клиентов в состав группы.
Сделать это можно двумя способами:
- Первый способ был описан в разделе «Добавление в «Мои клиенты». Он заключается в том, что Вы находите в списке «Моих клиентов» (на странице «Клиенты») ФИО требуемого клиента(ов), отмечаете его флажком, нажимаете кнопку «Добавить в «Мои клиенты» и выбираете название ранее созданной группы.
- Второй способ заключается в том, что Вы сначала добавляете всех клиентов создаваемой группы в список «Групповые» «Моих клиентов», и уже во время создания группы добавляете их в состав группы.
Так как первый способ уже был рассмотрен ранее, далее будет описан второй способ добавления клиентов в состав группы.
Для добавления клиента в состав группы нажмите кнопку «Добавить клиентов».

В появившемся окне, с помощью флажка выберите требуемого клиента и нажмите кнопку «Добавить».
Добавленный клиент отображается в списке «Состав группы», его, при необходимости, можно удалить из состава группы, нажатием кнопки «Исключить» справа от ФИО клиента.

После формирования списочного состава группы, нажмите кнопку «Сохранить».

Зачисление и отчисление клиентов в состав группы
Если в процессе проведения групповых занятий в группе изменился начальный состав, кто-то выбыл или наоборот решил присоединиться к занятиям, для правильного подсчета статистики клиентов необходимо добавлять и исключать из состава группы с помощью функции зачисления и отчисления.
Для того, чтобы зачислить нового участника в состав группы, войдите в просмотр группы и нажмите кнопку «Добавить клиентов».

В появившемся окне, с помощью флажка выберите требуемого клиента.
Установите флажок «Зачислить с» и укажите дату зачисления – дату, начиная с которой новый клиент будет посещать групповые занятия в этой группе.
Нажимаем кнопку «Добавить».
Для того, чтобы отчислить участника из состава группы, войдите в просмотр группы, найдите в списочном составе группы ФИО отчисляемого участника и в строке, соответствующей столбцу «Дата отчисления», щелкните по прочерку и укажите дату отчисления – дату, начиная с которой клиент прекращает посещать занятия в этой группе.
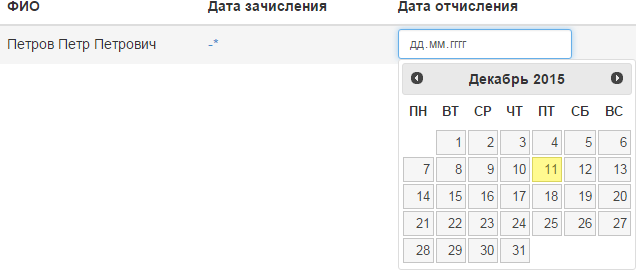
Журнал групповой работы
Для просмотра журнала групповой работы на странице «Группы» щелкните на кнопку «Журнал» справа от названия соответствующей группы.

В таблице посещаемости пустая ячейка белого цвета обозначает, что участник группы присутствовал на занятии. Буква «Н» обозначает отсутствие. Ячейки серого цвета обозначают период, когда соответствующий участник группы либо еще не был зачислен в состав группы, либо уже выбыл.
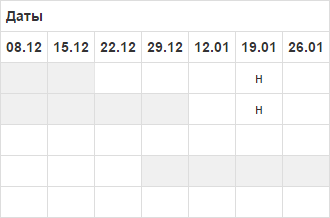
В любой момент Вы можете скачать на свой компьютер просматриваемый журнал групповой работы и, при необходимости, распечатать.
Чтобы скачать журнал групповой работы нажмите кнопку «Экспорт/печать».
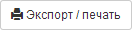
Скачанный файл можно распечатать.
Общая группа
Если в одном территориальном отделении с одной группой ведут работу несколько специалистов одновременно, то не обязательно каждому из специалистов создавать себе эти группы и формировать их состав. Достаточно чтобы один из специалистов создал эту группу, тогда другие специалисты этого территориального отделения, зная название группы, могут добавить эту группу к себе и работать с ней так же, словно они сами создали эту группу.
Чтобы добавить общую группу, созданную другим специалистом Вашего территориального отделения, на странице «Группы» нажмите кнопку «Добавить общую группу».

В появившемся окне укажите название группы (или часть названия) и нажмите кнопку «Поиск». В результатах поиска отобразятся группы, с указанием ФИО специалистов и их должности. Нажмите кнопку «Добавить» около нужной группы.

Групповые занятия в ОО
Для того, чтобы провести мероприятие (индивидуальная и групповая работа в ОО, работа в КДН), проходящее не на базе Центра, участников мероприятия следует организовать в «группу в ОО».
«Группа в ОО» – это группа клиентов специалиста (один клиент и более), с которыми он работает не на базе центра. «Группа в ОО» обладает следующими характеристиками:
- Название группы в ОО – любое понятное для специалиста уникальное имя (слово или последовательность слов) данной группы. Отображается на вкладке «На базе ОО» на странице «Группы», также по названию группы специалист выбирает ее из ниспадающего списка при создании события;
- Учреждение – образовательное или иное учреждение, которому принадлежат клиенты, с которыми проводится работа.
- Вид программы (профилактическая, диагностическая, коррекционная, развивающая, обучающая, восстановительная);
- Целевая группа (дети, родители, педагоги, семья).
Из-за, как правило, много большего количества самих групп в ОО и клиентов таких групп, для ускорения и автоматизации организации клиентов в группы в ОО предусмотрен специальный сценарий работы с группами в ОО: импорт клиентов.
Импорт клиентов
Для автоматизации добавления новых клиентов в АИС «Сопровождение» и организации их в группы, специалист заполняет специальную таблицу со списком участников и передает администратору своего территориального отделения. Администратор выполняет импорт данных из этой таблицы в АИС «Сопровождение», в результате чего, участники, указанные специалистом в таблице, автоматически попадают в список «В учреждениях» «Моих клиентов» и автоматически организуются в указанные группы (никаких дополнительных действий со стороны специалиста не требуется).
Перед тем, как приступить к заполнению таблицы и импорту, убедитесь, что у Вас есть следующая информация:
- названия создаваемых групп;
- название образовательного учреждения;
- ФИО всех клиентов;
- даты рождения всех клиентов.
Откройте файл для импорта с расширением *.xlsx (Excel).
Заполняйте таблицу, начиная со второй строки (не удаляйте первую строку с заголовком таблицы). Каждая ячейка должна быть обязательно заполнена. Повторяющиеся названия групп следует писать на каждой строке. Дата рождения заполняется в формате ДД.ММ.ГГГГ (например 31.12.2003). Не меняйте структуру таблицы, не добавляйте столбцов и не меняйте их порядок. Не создавайте новых листов. ФИО клиента заполняется именно в том порядке, в котором указано в таблице, а именно: фамилия, имя, отчество.
Далее представлен пример правильного заполнения таблицы для создания трех групп: «Учимся читать правильно», в которой 3 участника, «Считалочка» с 1 участником и «Первоклашки», в которой 2 участника:
| Группа | Фамилия | Имя | Отчество | Датарождения |
| Учимся читать правильно | Иванов | Иван | Иванович | 01.02.2000 |
| Учимся читать правильно | Петров | Петр | Петрович | 02.02.2001 |
| Учимся читать правильно | Меркулов | Сергей | Александрович | 03.02.2003 |
| Считалочка | Буянова | Екатерина | Владиславовна | 04.02.2000 |
| Первоклашки | Назарова | Анастасия | Владимировна | 01.01.2001 |
| Первоклашки | Дальберг | Дмитрий | Дмитриевич | 04.04.2005 |
Закончив ввод данных, сохраните документ. Передайте администратору Вашего территориального отделения подготовленный файл с расширением *.xlsx, сообщив название учреждения, название оферты или госработы и ФИО специалиста для которого предназначен данный файл импорта.
Архив
Если Вы закончили занятия в группе и хотите, чтобы она не отображалась в списке Ваших групп, но в то же время образовательный маршрут клиентов из состава этой группы сохранился, добавьте эту группу в архив, кликнув на соответствующую кнопку.

Чтобы вернуть ошибочно добавленную группу из архива обратно в список Ваших групп, перейдите на вкладку «Архив» страницы «Группы» и нажмите кнопку «Из архива» около группы, которую нужно вернуть.
