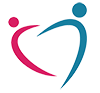 Wiki ГППЦ
Wiki ГППЦ
Городской психолого-педагогический центр
Департамента образования города Москвы
Инструменты пользователя
Инструменты сайта
Содержание
Заявки, инциденты
Начало работы в разделе "Заявки, инциденты"
Для работы в разделе «Заявки, инциденты» необходимо:
1) Авторизоваться в системе АИС МТБ ГППЦ (инструкция по получению или восстановлению пароля)
2) Открыть соотвествующий раздел «Заявки, инциденты».
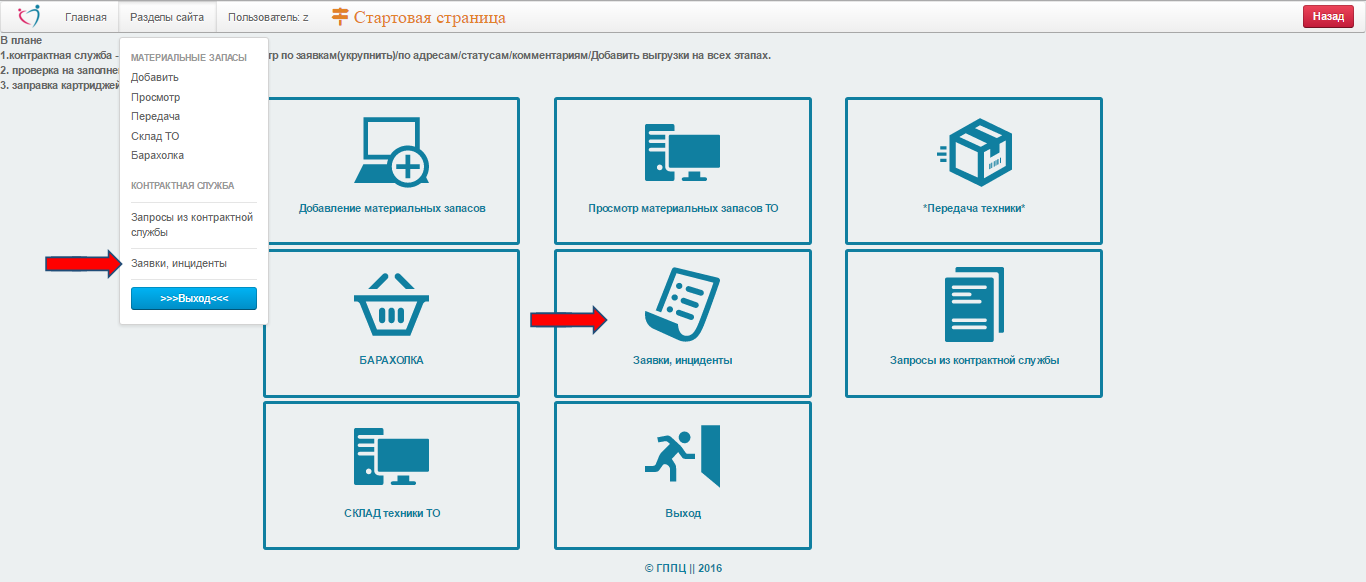 |
Интерфейс
Просмотр конкретных типов заявок
Для просмотра конкретных типов заявок по направлениям необходимо:
- нажать напротив надписи «Выбрать тип заявки»(в верхнем левом углу) на поле обведенное прямоугольником с надписью «Все заявки»
- после нажатия появится ниспадающий список с типами заявок. Для подтверждения выбора необходимо нажать кнопку «Выбрать».
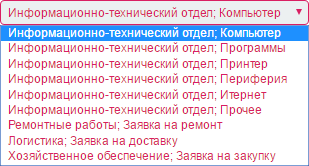
После нажатия кнопки будут отображены только те заявки тип которого выбран.
Перечень заявок в соотвествии со статусом

- в разделе «К рассмотрению» - заявки на которые необходимо реагировать и отслеживать;
- в разделе «Актуальные» – заявки находящиеся в работе;
- в разделе «Выполнены» – заявки со статусом выполнено;
- в разделе «Отклоненные» – заявки со статусом отклонено;
- в разделе «Аннулированы» – заявки со статусом аннулировано.
Добавить комментарий к заявке
Для того, чтобы оставить комментарий к заявке необходимо пройти в заявку и выбрать в верхнем меню «Добавить комментарий»

В открывшемся окне внести необходимую информацию в поле «Комментарий по заявке»

после добавления информации и при необходимости добавления файла

необходимо нажать «Отправить»

Возврат к списку заявок
При переходе к заявке для просмотра и редактирования содержания возврат к списку заявок происходит через нажатие кнопки «К списку заявок»

Для создания новой заявки необходимо:
1. Нажать кнопку 
При этом на странице открывается диалоговое окно
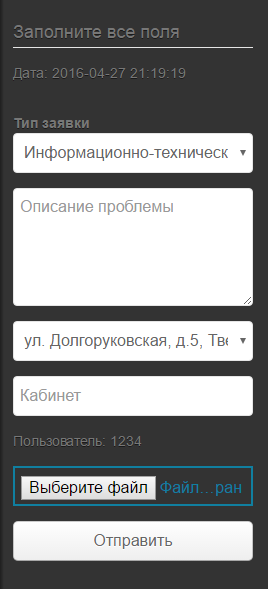
2. Выбрать соответствующее направление заявки;
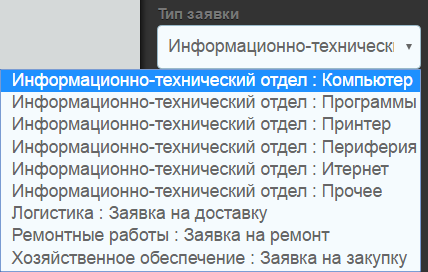
3. Описать проблему/задачу (необходимо для оперативного поиска отправленной ранее заявки);
4. Выбрать адрес ТО из списка, к которому относится заявка;
5. Выписать номер кабинета (при отсутствии поле оставить пустым или вписать необходимое);
6. Выбрать файл (при наличии) с оформленным и подписанным сканом заявки или другим документом;
7. Нажатие кнопки «Отправить» создает заявку в системе.
Редактирование заявки типа «Ремонтные работы» и заявок в Информационно-технический отдел
Для редактирования сформированной ранее заявки на ремонтные работы или в Информационно-технический отдел необходимо нажать кнопку «Открыть» напротив соответствующей заявки.
- Открывшееся диалоговое окно позволяет отредактировать cодержание ранее отправленной заявки.

- Нажав на «История изменения статусов» возможно проследить историю изменения заявки.
- Для того, чтобы открыть Прикрепленный файл, необходимо нажать на надпись: «Загружен». При необходимости заменить ранее загруженный файл его предварительно необходимо удалить: для этого нужно отметить поле после слов «Отметить для удаления».
- При необходимости все комментарии вносятся в поле «Комментарии» (см. пункт «Добавить комментарий к заявке»).
- Все изменения происходят только после нажатия кнопки «Сохранить».
Редактирование заявок типа «Логистика»
При выборе указанного типа - заявки открываются 1 щелчком по нажатию на кнопку 
Форма редактирования данного типа заявки содержит как общую часть, описанную выше, так и часть, содержащую перечень предметов для перевозки.

Форма добавления предметов в заявку открывается нажатием кнопки 
В открывшемся диалоговом окне необходимо внести информацию во все поля: Наименование, Вес, Длина, Ширина, Высота, Количество, Описание.
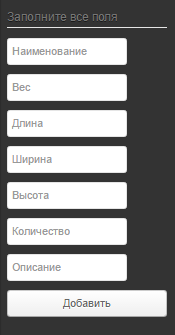
После внесения всех необходимых предметов необходимо открыть печатные формы, нажав на кнопки: «Заявка в формате.docx», «Приложение в формате.docx».

Закрыть форму можно:
- с сохранением изменений: кнопка «Сохранить»
- без сохранения изменений: кнопка «Выйти из заявки»
Алгоритм работы со статусами
Для Изменения Статуса заявки необходимо установить галочку перед словом Установить и выбрать необходимый статус из нисходящего списка. После нажатия кнопки Сохранить статус поменяется.
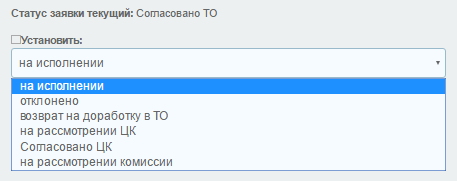
Варианты статуса заявок
"НА ОФОРМЛЕНИИ"
Первоначально заявке присваивается статус «На оформлении». Статус остается до тех пор пока не будет либо присвоен статус «НА РАССМОТРЕНИИ» (в случае если направление заявки: Закупка, Логистика) либо при нажатии кнопки . после перевод заявки в статус «Согласовано ТО» данная заявка поступает на рассмотрение ЦК (направляется сообщение по электронной почте, отображается в соответствующем разделе у Руководителя направления).
"НА РАССМОТРЕНИИ"
Статус «НА РАССМОТРЕНИИ» устанавливается автоматически в случае если нет необходимости вносить дополнительные данные в заявку, а именно: габариты (логистика), перечь товаров и/или услуг (закупка). При нажатии кнопки «Отправить» заявка отправляется ответственному за направление лицу для согласования. В заявка на закупку и логистику отправка ответственному лицу происходит после смены статуса заявки, который необходимо производить после внесениях всех необходимых данных</note>
"АННУЛИРОВАНО"
При необходимости Завхоз ТО отправлявший заявку или Руководитель ТО в случае ошибочно созданной заявки может ее аннулировать (статус «Аннулировано»).
"РАБОТА ПРИНЯТА"
После того как отправленная заявка отработана необходимо подтвердить ее выполнение. Для подтверждения выполнения заявке ее необходимо перевести в статус «Работа принята».
Статус «На исполнении» устанавливается в момент принятия заявки в работу со стороны ответственного за направление заявки.
Система оповещения
Для оперативного информирования о вновь созданных или об изменении статуса о ранее созданных заявок создана система рассылки оповещений на почту участников взаимодействия.
В тексте письма: Здравствуйте, Иванов Иван Иванович! Поступила на рассмотрение новая заявка, посмотреть можно в разделе Заявки, инциденты –> раздел –> К рассмотрению –> Тип Ремонтные работы http://mtb.gppc.ru Ваш Логин: …….. Содержание заявки:……. Территория:….. кабинет: ТО «…..» Пользователь: Иванов Иван Иванович Телефон: 8(000) 000-00-00 эл.почта: почта@домен.ru

