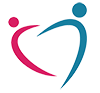 Wiki ГППЦ
Wiki ГППЦ
Городской психолого-педагогический центр
Департамента образования города Москвы
Инструменты пользователя
Инструменты сайта
Содержание
Для присоединения к группе в корпоративной информационной системе ГБУ ГППЦ ДОгМ необходимо:
1. В поисковой строке браузера ( )
ввести http://portal.office.com. Или пройти по ссылке.
)
ввести http://portal.office.com. Или пройти по ссылке.
2. В открывшемся окне ввести данные (логин и пароль) предоставленные администратором системы.
3. После внесения логина оканчивающегося на gppc.ru страница поменяется.
4. После ввода пароля откроется начальная страница корпоративной системы построенной на 365Office.
5. Для просмотра доступных групп и создания новых необходимо пройти в раздел «Почта»
6. При переходе в раздел «Почта» откроется страница
7. На открывшейся странице в левом углу в разделе «Группы» при нажатии на стрелку откроется список групп к которым вы присоединены
8. При переходе к группе (необходимо нажать на название необходимой группы) откроется страница
9. В верхнем меню есть вкладки: Беседы, Календарь, Файлы, Записная книжка, Соединители
10. По умолчанию открывается страница «Беседы». Этот раздел для переписки с участниками группы. Написав в это раздел Вы автоматически направляете все участникам письмо на почту @gpp.ru
11. «Календарь» - необходим для организации деятельности. Добавленные мероприятия в «Календарь» отдельным пользователям или всем пользователям «Группы» рассылаются автоматически на почту в виде уведомления и/или напоминания.
12. «Файлы» - пространство на котором хранятся файлы группы.
13. «Записная книжка» - необходима для сбора данных не только группы, но и внешних респондентов.
Календарь группы
Для добавления или переноса из своего календаря в календарь группы мероприятия необходимо:
1.Пройти на начальной странице

или в панели быстрого доступа (в верхнем меню 6 точек)

или непосредственно в группе

открыть вкладку «Календарь»
В открывшемся календаре Вы можете видеть в одном месте все мероприятия групп в которых участвуете и в том числе свой личный календарь (доступ к которому есть только у Вас).
2. Для выбора отображения нужного календаря (группы или личного) необходимо слево выбрать необходимое.

Если цветом выделено несколько групп, значит в календаре отображаются календари нескольких групп.
3. Закрыть (на время) календари можно двумя способами: нажать на название группы
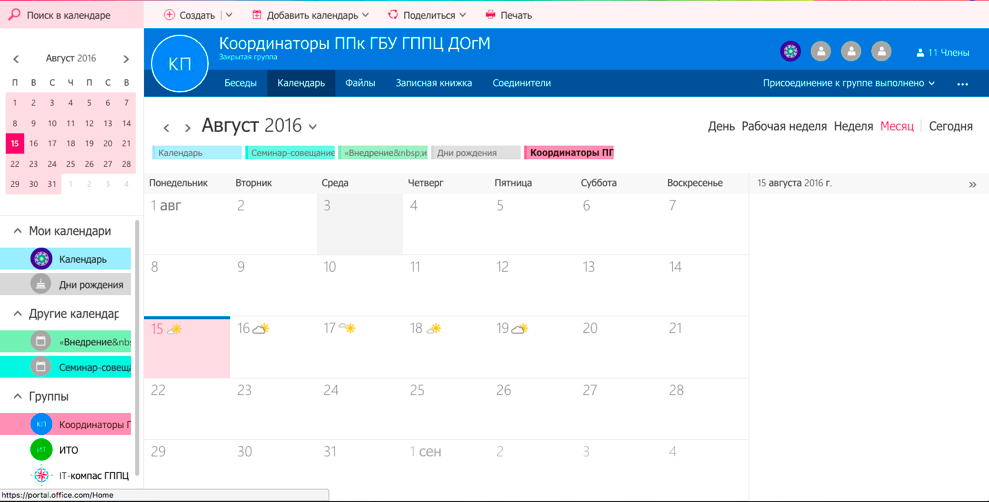
или закрыть через верхнее меню (где Вы так же видите какие календари у Вас сейчас открыты).

4. Щелкнув на мероприятие Вы можете увидеть кому предоставлен доступ к календарю.

Работа с файлом приложенным в разделе "Беседы"
Для корректной работы с общим файлом необходимо: 1. Рядом с файлом нажать на стрелку указывающую вниз (как показано на картинке) и выбрать «Открыть в новой вкладке»

2. После нажатия откроется страница с исходным файлом. 3. Для внесения изменений в искомый файл необходимо нажать «Редактировать в браузере»

Обратите внимание: все внесенные изменения сохраняются автоматически и становятся доступны всем участникам группы. Таким образом все участники заполняют одну форму.
Так же этот документ доступен в группе в разделе «Файлы» где Вы так же можете размещать документы для общей работы.












