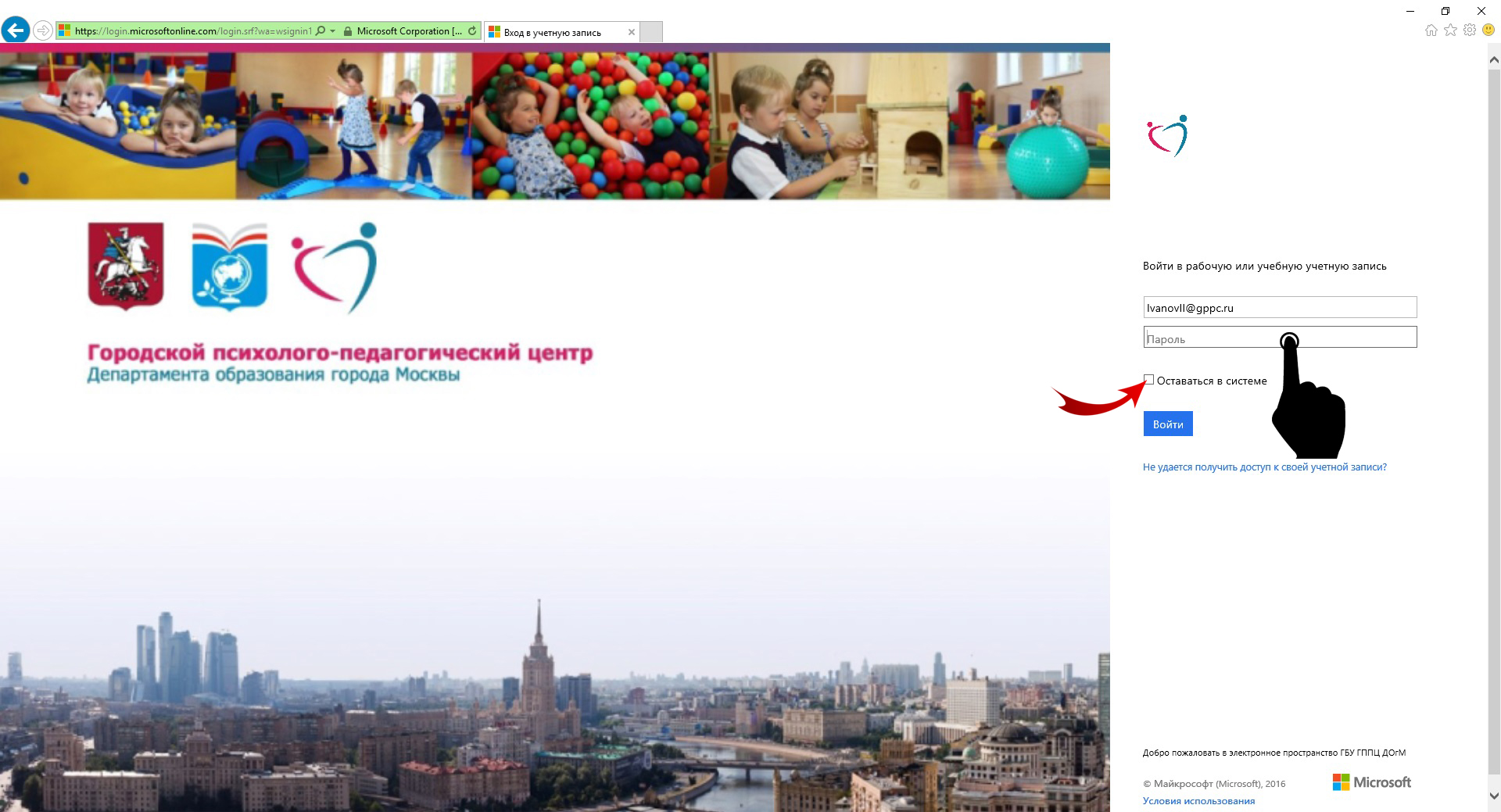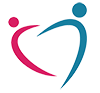 Wiki ГППЦ
Wiki ГППЦ
Городской психолого-педагогический центр
Департамента образования города Москвы
Инструменты пользователя
Инструменты сайта
Содержание
Вход в корпоративную систему
1. Откройте браузер  , поставьте курсор в строке адреса и введите: portal.office.com или пройдите по ссылке.
, поставьте курсор в строке адреса и введите: portal.office.com или пройдите по ссылке.
2. На открывшейся странице в первом поле введите логин (логин от корпоративной системы, пример: IvanovII@gppc.ru).
3. После ввода логина оформление поменяется. Введите во второе поле пароль и нажмите кнопку: Войти (при необходимости, входить повторно без ввода логина и пароля, поставьте галочку на против пункта: Оставаться в системе).
4. После ввода пароля и нажатия кнопки «Войти» откроется начальная станица корпоративного пространства
Работа с почтой
1. Для работы с почтой войдите в корпоративную систему и кликните на иконку «Почта»: 
1.1 При первом входе может потребоваться установка языка и часового пояса

1.2 После выбора Языка и часового пояса необходимо нажать «Сохранить»
2. После нажатия кнопки «Сохранить» откроется ваша почта
2.1 Для просмотра входящих писем, необходимо выбрать соответствующий пункт в левом столбце - «Входящие»
2.2 Для написания нового письма нажмите вверху на кнопку «Создать»
3. После нажатия на кнопку «Создать» справа откроется форма создания письма
3.1 При нажатии кнопки «Кому» можно выполнить поиск контактов
3.2 Чтобы отформатировать текст используйте панель инструментов под полем ввода сообщения
3.3 Для того чтобы прикрепить файл к письму нажмите на кнопку с изображением скрепки и выберите что нужно добавить или просто перетащите файл в поле ввода сообщения.
4. Для ответа на полученное письмо: надо выбрать из списка входящих писем то письмо, на которое хотите ответить, щелкнуть по нему 1 раз левой кнопкой мыши. В верхней части экрана появится список возможных действий с письмом. При нажатии стрелочки рядом с «Ответить всем» появится ниспадающий список: «Ответить», «Ответить всем», «Переадресовать»;
Настройка почты на смартфоне
Настройка электронной почты Office 365 в Outlook для Android
1.Откройте Outlook для Android на своем устройстве. Выберите Настройки > Добавить учетную запись > Добавить учетную запись электронной почты.
2.На странице «Добавление учетной записи» введите свой адрес электронной почты и нажмите кнопку Продолжить.
3.В большинстве случаев Outlook автоматически находит поставщика услуг электронной почты и настраивает учетную запись. Если вам будет предложено выбрать тип учетной записи, выберите Office 365 из отображенных значков.
4.Введите пароль и войдите для подключения к учетной записи. Вам также может быть предложено ввести название и описание учетной записи.
5.Если вам будет предложено ввести дополнительные сведения, например данные сервера, необходимо внести данные Параметры POP и IMAP для Office 365 -Внешняя ссылка.
ПРИМЕЧАНИЕ: Если вы настроите электронную почту с помощью IMAP или POP, календарь не будет синхронизироваться.
Outlook для Android может запросить доступ к определенным сведениям, например к контактам и календарю. Нажмите Да или Разрешить, чтобы предоставить эти разрешения. В вашей организации настроены политики безопасности, нажмите Активировать.
Теперь вы готовы использовать Outlook для Android!
Настройка электронной почты Office 365 в Outlook для IPhone
С помощью Outlook для iOS вы можете отправлять и получать сообщения электронной почты, просматривать календарь и управлять им, а также выполнять другие задачи. Если на устройстве iPhone, iPad или iPod Touch установлена операционная система iOS 8.0 или более поздней версии, вы можете настроить на нем приложение Outlook для iOS.
Добавление адреса электронной почты
1.Откройте Outlook для iOS.
2.Выберите Настройки > Добавить учетную запись > Добавить учетную запись электронной почты.

3.Введите свой адрес электронной почты (например IvanovII@gppc.ru) и нажмите «Добавить учетную запись».

4.Если вам будет предложено выбрать поставщика услуг электронной почты, выберите его в показанном списке.

5.Если вам будет предложено ввести дополнительные сведения, например данные сервера, необходимо внести данные Параметры POP и IMAP для Office 365 -Внешняя ссылка.